レッツノートでスクリーンショットを撮る方法について解説します。
画面全体をスクリーンショットする方法から、画面の一部を切り取ってスクリーンショットを撮る方法まで、よくあるパターンをまとめました。
パソコンが苦手でも分かりやすいように丁寧かつシンプルに解説していきます。
レッツノートでスクリーンショットを撮る方法は3つ!
レッツノートでスクリーンショットを撮る方法は主に3つあります。
それぞれの方法について解説していきます。
【方法1】スクリーンショットを撮って画像ファイルに保存する
スクリーンショットを撮って、画像ファイル(JPEG・PNG)に保存したいときは、Windows+Fn+F12(PrtSc)を同時に押します。
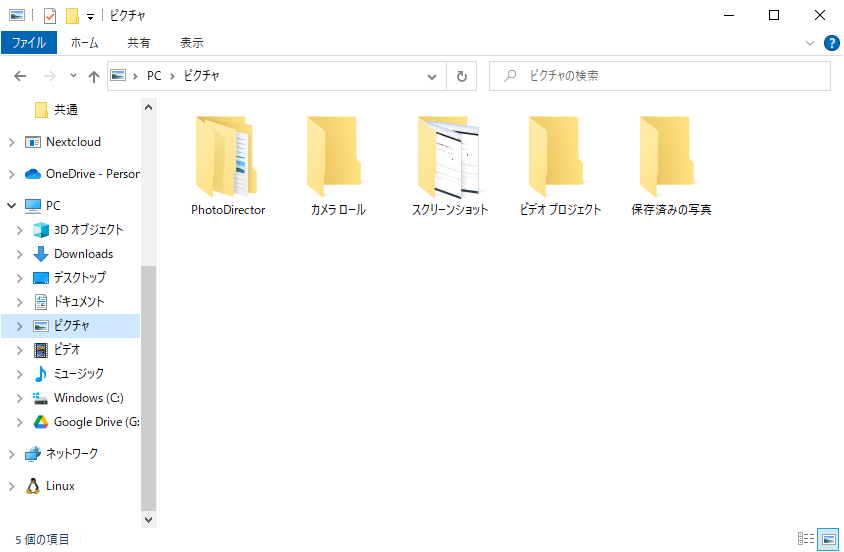
画面全体のスクリーンショットが撮られ、ピクチャフォルダにある「スクリーンショット」というフォルダに画像が保存されます。
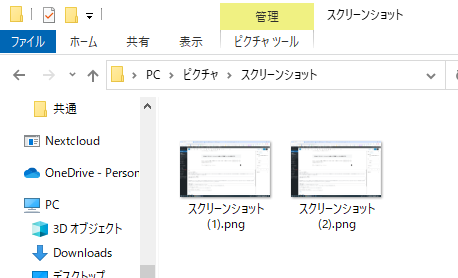
【方法2】スクリーンショットを撮ってクリップボードにコピーしたい
画面全体のスクリーンショットを撮って、クリップボードにコピーしたいときは、Fn+F12(PrtSc)を同時に押します。
撮ったスクリーンショットは画像ファイルには保存されず、コピーのみが行われます。
ワードやパワーポイントなどで貼り付けて、撮ったスクリーンショットを使用することができます。
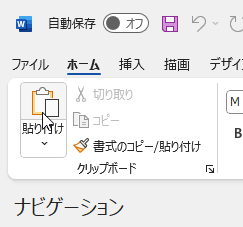
【方法3】画面の一部を切り取ってスクリーンショットを撮りたい
画面の一部を切り取ってスクリーンショットを撮るには、Windows+Shift+Sを同時に押します。
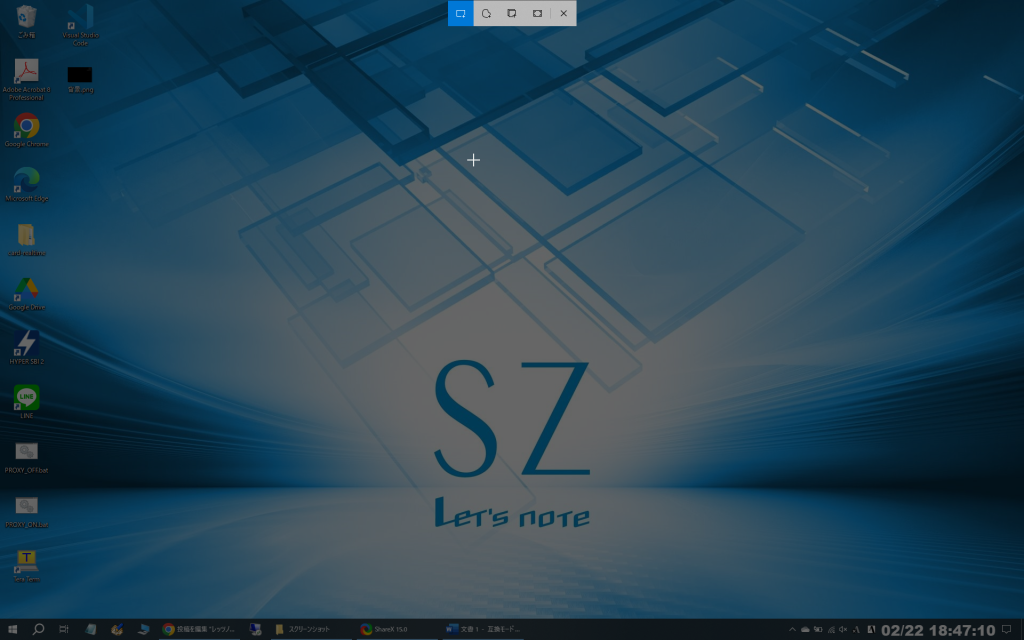
Windows+Shift+Sを同時に押すと、マウスポインタが「+」に変わります。

Sはスクリーンショット(Screenshot)のSと覚えましょう
ドラッグ・アンド・ドロップで画面上の範囲を選択し、スクリーンショットを撮ることができます。
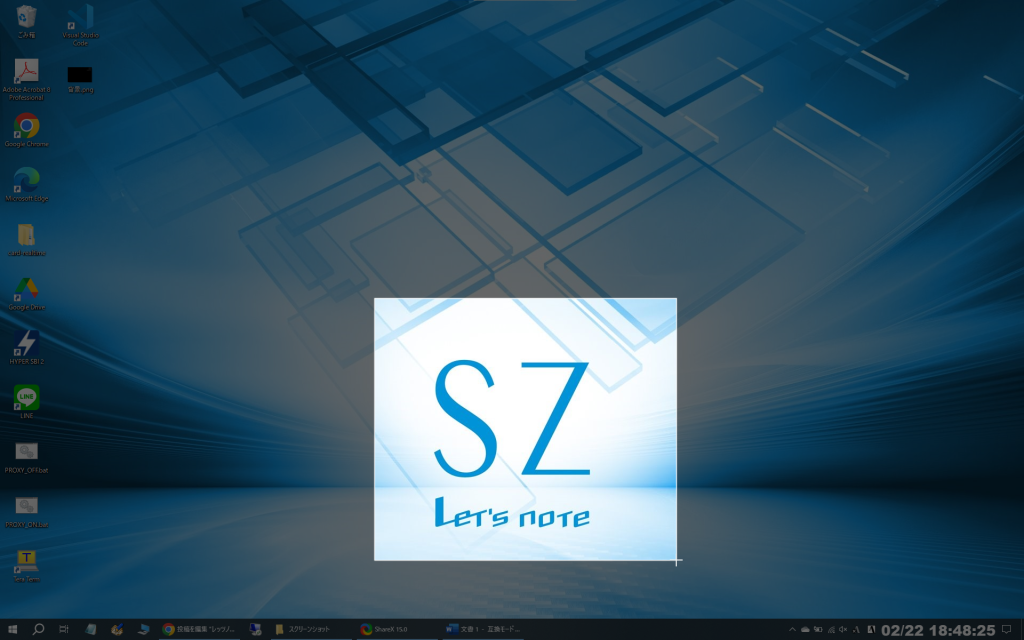
範囲を選択すると、撮ったスクリーンショットがクリップボードにコピーされます。ワードやパワーポイントなど任意のアプリで貼り付けて使用することができます。
まとめ
レッツノートでスクリーンショットを撮る方法をご紹介しました。今回の方法はすべてのレッツノートで使用できます。
スクリーンショットを頻繁に撮る方は、専用のツールを導入するとよいでしょう。
SOURCENEXT(ソースネクスト)社のスグレモ撮画ツールを利用すると、よりかんたんにスクリーンショットを撮ることができます。ぜひ検討してみてください。




コメント